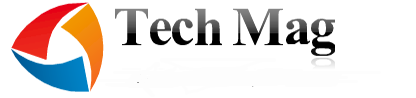In order to change and tweak Windows 8, accessing the hidden and system files is essential.
With the newly integrated ribbon at the top of Windows Explorer, toggling the viewing of hidden files on or off has become easier than ever. For advanced settings, users may still need to access the Folder options similar to prior versions of Microsoft Windows.
1.Open Windows Explorer by clicking the Explorer icon in the taskbar. Alternatively, this can be performed through the Win key + E shortcut.
2.In the Explorer window, switch to the View tab.
3.In the Show/hide section, check the box next to the Hidden items option. If you want to reveal all file extensions, choose File name extensions too.
4.For more advanced settings, click the Options icon and choose Change folder and search options.
5.From this step, users may notice that the interface is similar to the previous Windows version. When the Folder Options window appears, make sure you are in the View tab.
6.The Advanced settings section offers similar settings to the previous OS. Options included:Hide empty drives in the Computer folder, Hide extensions for known file types,Hide folder merge conflicts, and Hide protected operating system files.